Support
This support section should answer your questions, if not, please contact us. We also recommend you review our FAQ
Redemption code vs License?
A redemption code can not be used to register your HiddenToolbox. You must use the redemption code to request a full license, you will then enter the licence (not the redemption code) into the HiddenToolbox software, by clicking the REGISTER link inside the software.
To use your redemption code to obtain a full license, visit the redemption page by clicking here
License won't work after upgrading to Windows 10
Your license is locked to your old operating system. To fix this issue simply log into your control panel, select the LICENSES option from the menu bar at the top and select UNREGISTER, followed by a confirmation to UNREGISTER THE LICENSE. Return to the HiddenToolbox software and enter your license.
To log in to your account click here
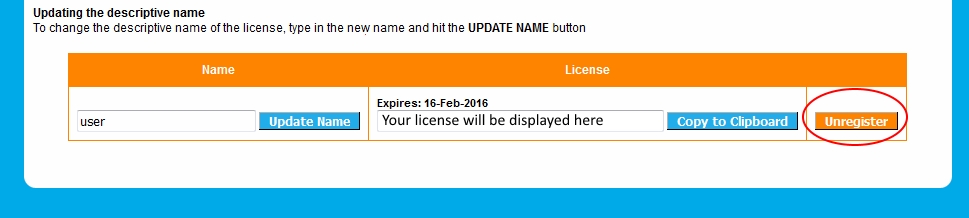
HiddenToolbox will not open when I press the secret keys
If the virtual keyboard which requests your password is not opening when you press the 4 secret keys, this could be one of two issues. You may not be pressing the keys down correctly, please refer to HOW DO I OPEN HIDDENTOOLBOX lower down, or you installed the software with the default Q+W+O+P and those keys are not compatible with your keyboard.
In very rare instances certain combo keys are not compatible, it is possible Q+W+O+P will not work on your keyboard. To rectify this you must reinstall the software, (we recommend you download the latest version). When the software asks for you to select the 4 secret keys, select CHANGE
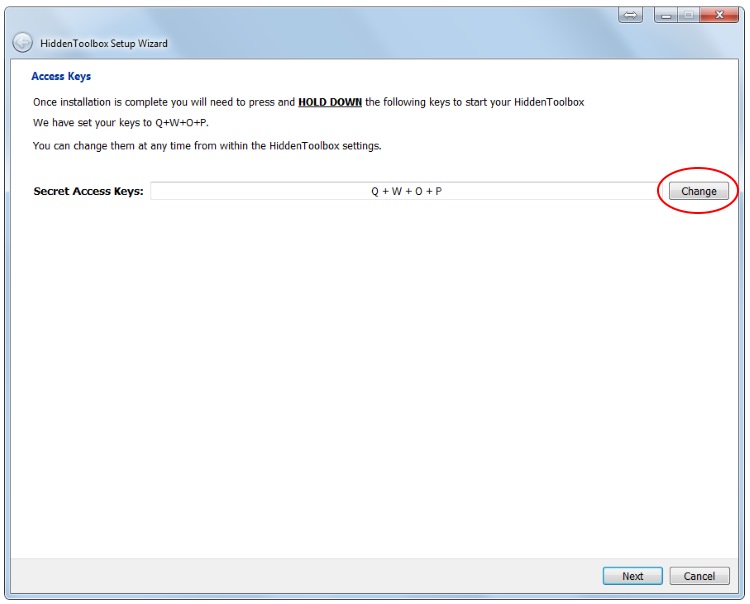
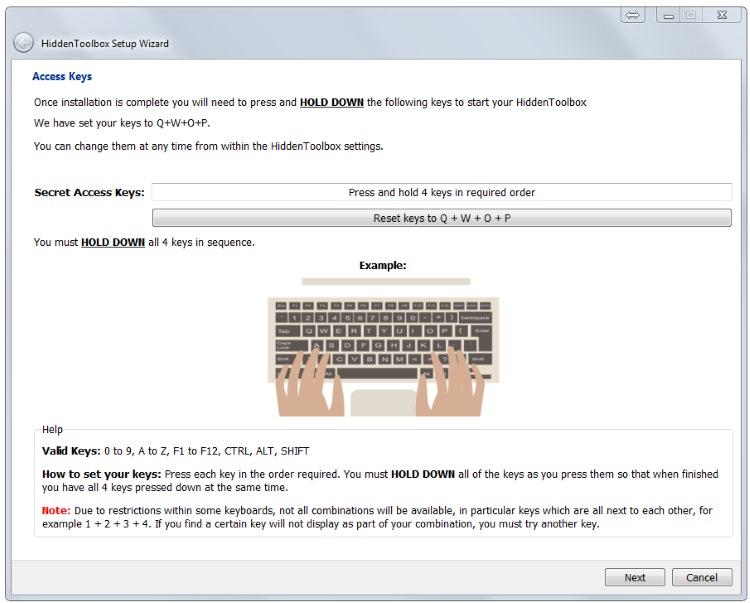
How do I open HiddenToolbox?
After closing HiddenToolbox to open it again press and HOLD DOWN your secret keys, in order,
so that you have have all 4 keys pressed down together at the same time.
Example
|
|
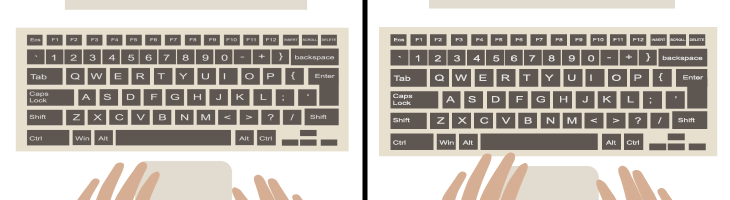 |
|
Step 2
Once you have pressed your secret keys, the virtual keyboard will appear.
Use the virtual keyboard to enter your password

HiddenToolbox will open!
As if by magic, with no shortcuts for anybody else to see, you've just opened HiddenToolbox

Does the HiddenToolbox run on Windows 10?
The HiddenToolbox has been tested and confirmed fully funtional on Windows 10. As Windows 10 is a new operating system we highly recommend that before you install HiddenToolbox that you go to Windows Update (type in the Windows search bar Windows Update, then select Check for updates and manually select and install all updates before installing HiddenToolbox.
How do I change my secret access keys?
Open the software using your secret keys/password, as above, and then click on the settings icon on the right side, select the show/hide settings, here you will be able to change your secret keys by pressing and holding down all four keys in the required order, so that all four keys will be pressed down at the same time.
Some secret access key combos don't seem to work
Some keyboards do not have the physical capabilities to allow certain key combinations, in particular a series of keys which are next to each other, such as 1 + 2 + 3 + 4, if you find a certain key will not function as part of your combination you must select another key.
How do I change my password?
Once set your password can not be changed. If you wish to change your password, you must reinstall the software. You must first export all of your files, however settings such as categories, keywords etc that you have added to files will not be retained.
What happens if I lose my license? How do I get a copy?
Should you lose your license, visit the HiddenToolbox and sign into your account, click on LICENSES to display all of the licenses registered under your account.
How do I use a license if I change my computer
Your license is registered to your computer. If you change your computer and install the software, you must de-register the license to make it available for your new computer. Visit HiddenToolbox, sign in to your account and LICENSES where you will be able to de-register the license, once completed the license can then be utilized on the new computer.
What if I lose my access keys, password or location of my secret files?
If you are a registered user with a full licenese you may visit HiddenToolbox, sign in to your account and click on Access Safe Guard, here you will find the access keys, password and location of your secret files for any of your fully registered versions of the software.
How do I change the auto shut down?
If your computer remains inactive for 5 minutes HiddenToolbox will automatically close. You can change the time out value by opening the HiddenToolbox, go to the settings icon and select the show/hide settings. You can also turn off auto shut down be sliding to the left and setting to 'never'.
How do I uninstall HiddenToolbox?
To protect from discovery, there is no visible option to uninstall HiddenToolbox. To uninstall, open HiddenToolbox using your secret keys and password, select the settings icon where you will find an uninstall option. Note that an uninstall will also securely delete all of your hidden files and settings.
How do I reinstall/update HiddenToolbox?
You can re-install including install a newer version of HiddenToolbox directly over any existing install. By installing over an existing version and by using the same location for storage of your hidden files along with the same password as the previous install, all of your files and settings will automatically be recovered.
How do I access my original files if I reinstall?
When reinstalling the software if you use the same storage location and password will automatically restore all of your hidden files and settings.
What is the difference between MOVE and COPY?
If you COPY files into the HiddenToolbox the original file will remain on your hard drive for all to see. If you MOVE files to the HiddenToolbox the original file will be securely shredded and removed from your hard drive, so that undelete software will be unable to undelete and recover the file.
How do I remotely destroy my files/uninstall the software?
If you have a fully registered version of the software you can visit HiddenToolbox, sign into your account and select remote self destruct, where you will be able to select the appropriate computer.
Using cloud storage such as Dropbox
HiddenToolbox will function with cloud storage, however it should be noted that due to restrictions with these services you must ensure that no more than one computer is powered up at the same time, otherwise the cloud storage service may create multiple conflicting files within the cloud storage, which will cause undesirable results within HiddenToolbox such as updates of files may not occur, with potential loss of data. The secret web browser will browse the web although history and bookmarks may not log correctly.
Multiple computers-external storage/network
HiddenToolbox is a not multi-user product, only one computer should be accessing the hidden file folder at any given time. You can use an external storage device as the location for your hidden files, such as a flash drive or USB drive (note a flash drive will potentially give slow performance). When you set up the software on multiple computers select the same storage location and password to allow both versions to access the same storage location. Storage across a network is also possible, although we do not recommend multiple computers using the same storage location at the same time.
Panic key - Default - How to change
The panic key will default as the function key F1, you can change this by opening the HiddenToolbox, click on the settings icon and selecting show/hide options.
Why the virtual keyboard?
The virtual keyboard will stop anybody from spying on you should they have installed a keylogger program on your computer.
What about my current bookmarks/favorites?
You can import your bookmarks/favorites from all major browsers, keeping them hidden from prying eyes within the secret environment.